We’ve spent hours toiling over the ins and outs of Roccat Swarm to provide a comprehensive guide full of answers and solutions to the most burning questions and disruptive issues. Let’s dive in.
What Is Roccat Swarm?
Roccat Swarm is a comprehensive peripheral management and customisation utility created by Roccat for Roccat peripherals, notably mice, keyboards, headsets, and mousepads. Swarm regroups all your devices together under one piece of software and allows you to customise the functionality of these devices from button functions to different lighting profiles.
Features Of Roccat Swarm & Benefits Of Using The Software
- Set device parameters such as polling rate, distance control, click speed, DPI, repeat rate, key deactivation, audio, and orientation.
- Define macros, binding, and commands.
- Define/import/export device profiles for specific games and switch these on the fly.
- Set RGB lighting profiles for devices with a variety of effects and tuning options. Assign these to specific games or macros.
- Roccat Swarm supports Alien FX to control the RGB lighting on Alienware PCs and laptops through Swarm.
- Roccat Swarm supports Talk FX.
- Swarm links up with the Roccat Swarm App to provide handheld monitoring details for the entire PC (GPU usage, SSD/hard drive space etc.), an APM counter, the ability to switch profiles and launch programs/games.
Common Questions
How To Install Roccat Swarm?
Visit the Roccat website here, and click on the ”Download” button under ”Roccat Swarm Driver”. The ‘’Driver’’ name is misleading as the file is, in reality, an executable. Once downloaded, double click the Roccat Swarm.exe file and follow the installation wizard.
How To Update Roccat Swarm?
- To update Roccat Swarm, click on the cog-wheel ”Settings” icons in the top right within the Swarm window.
- Under ‘Settings”, select ”General” from the menu on the left-hand side.
- Under ”Update Settings”, click on ”Search Now”.
- If Swarm finds an update, it will download and install it for you.
- In the same ”Settings” menu you can also program Roccat Swarm to search for updates automatically by toggling the option and configure it to download updates automatically by checking the box just below.
- From the left-hand menu, you can also click on ”Update Center” to get an overview of what version of Swarm is running (including changelog details) and whether it is up to date, as well as similar firmware/driver details for your devices.
How To Add A Device To Roccat Swarm?
In similar fashion to most peripheral configuration tools, all you need to do to add a device is to plug it into a USB port on your PC and launch Roccat Swarm. The program automatically detects the device, and it will appear in the top menu. Clicking on it allows you to access and change customisation options.
How To Create Custom Profiles?

- Click on the device you want to create a profile for in the top horizontal menu in Swarm.
- At the bottom of the window, click on the + in the ”Game Profiles” section.
- A new profile will appear in the ‘’Games Profile’’ section at the bottom of the screen with the name ‘’Profile Slot #’’ with the number changing on how many profiles you want to create.
- From here you can tinker with general settings in the area above and define how the profile works. You can add macros under ‘’Key Assignments’’ and manage RGB lighting under ‘’Illumination’’ or ‘’Key Illumination’’ depending on the type of device.
- Under the ”Profile Manager” tab in ”Game Profiles” you can bring up a window that allows to you delete profiles, trigger auto switch functions, and add programs/games to particular profiles.
How To Import Custom Profiles?
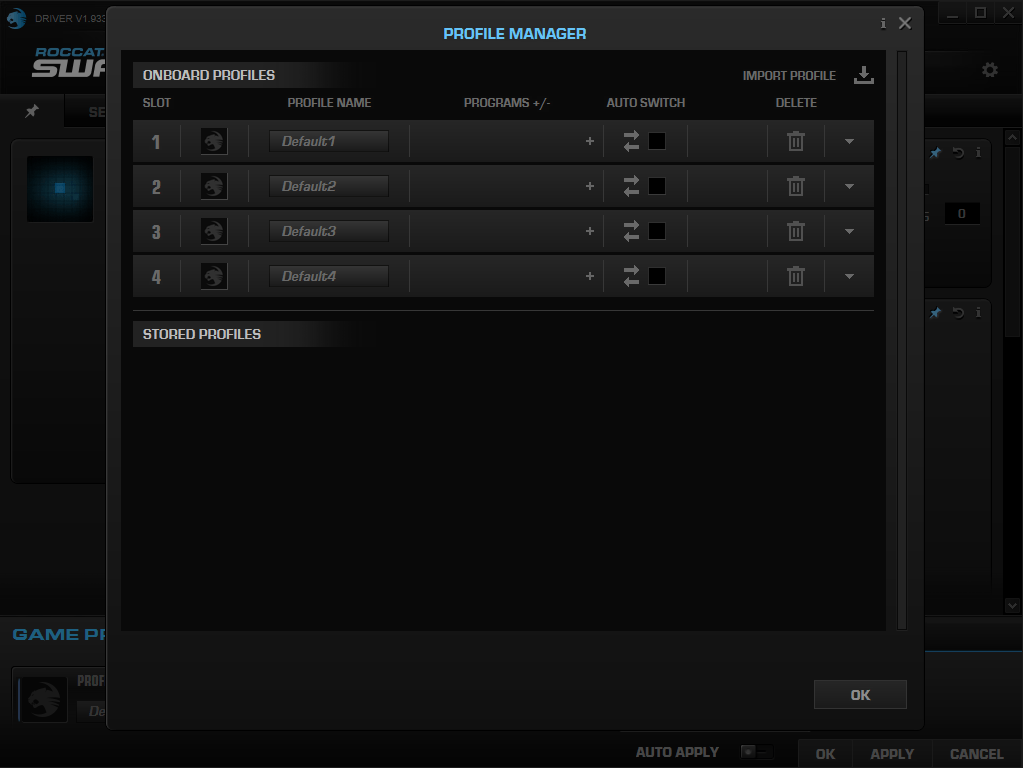
- Under ‘’Game Profiles’’ click on the ‘’Profile Manager’’ tab.
- In the ‘’Profile Manager’’ window, click on the downward pointing arrow next to ”Import Profile” in the top-right corner.
- Select the profile you want to import from your Windows folders.
How To Set A Default Profile?
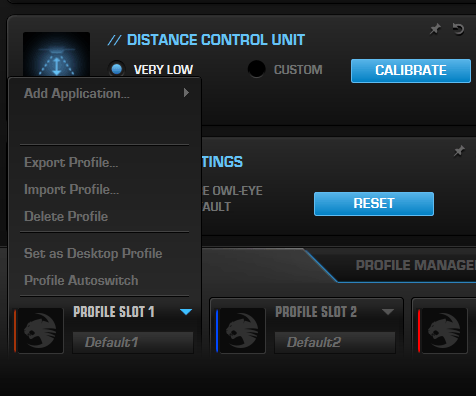
- To set a profile as default, click on your device in the top menu.
- Under the ”General Features” (or ‘’Settings’’, depending on the device) tab navigate down to ”Game profiles” then click on the ”Profile Slot #” drop down and select ”Set as Desktop Profile”.
- Even though the language is a little different, this will set the profile as default for example when you first start the PC or performing non-gaming tasks.
How To Create Macros?
- Click on your device in the top menu.
- Navigate to the ”Button Assignment’’ tab.
- Select the button or key you want to assign the macro to from the visual representation of the mouse/keyboard to the right.
- In the left-hand ”Functions” list, click on ”+ Add new macro” then drag and drop it into the ”Selected Key” box below the image of the keyboard/mouse.
- In the newly appeared ”Macro Quick Recording” window, assign a name and tinker with the delay settings as desired.
- Click on ”Start Recording” button to record a button/keystroke sequence.
- You can then edit the commands in the box just below.
How To Make Roccat Swarm Open On Startup?
Unfortunately, Roccat Swarm has no inbuilt option to trigger a launch on startup so you’ll have to do this manually in windows.
- In windows, right click on the Windows start menu and select ‘’Run’’.
- Type in ‘’shell:startup’’ in the Run window that appears and hit ‘’OK’’. The Startup folder will open.
- From here, right click, then select new, then shortcut.
- Click on ‘’Browse’’ and in the explorer window that appears, navigate to the installation location of Roccat Swarm and select the ‘’ROCCAT_Swarm_Monitor.exe’’ executable and hit ‘’Next’’, then finally ‘’Finish’’.
- The process will indicate to Windows that Roccat needs to launch when Windows boots up.
- Test this out by restarting your computer.
How To Stop Roccat Swarm Opening On Startup?
- In Windows, right click on the Windows start menu and select ‘’Task Manager’’.
- Navigate to the ”Startup” tab along the top of the Task Manager window.
- Find Roccat Swarm among the list of programs then right click and click on ”Disable”.
- Test to see if this worked by restarting your computer.
How To Disable Roccat Swarm?
The most straightforward way to disable Roccat Swarm short of removing the program altogether is to close it and check that the taskbar icon is gone as well, otherwise right click on it and hit ‘’Close’’.
How To Uninstall Roccat Swarm?
Click on the Windows Start menu and select Control Panel, then choose ”Uninstall a program”. Select Roccat Swarm from the list and click on ”Uninstall/Change”. When asked ”Are you sure you want to uninstall Roccat Swarm ”, hit ”Yes”. The uninstall wizard will do its thing and remove Roccat Swarm from your PC.
Roccat Swarm Troubleshooting
Roccat Swarm Is Not Working/Opening, What Should I Do?
If Roccat Swarm isn’t working or fails to open, here are a selection of fixes:
- Restart your PC.
- Unplug your device and launch Roccat Swarm. Plug your device back in and when prompted download the latest firmware/drivers for the device.
- Uninstall and reinstall Roccat Swarm making sure to download the latest version for the Roccat website.
Roccat Swarm Is Not Detecting My Mouse/Keyboard/Headset, What Should I Do?
- Firstly, check that your device is compatible with Roccat Swarm and you are indeed using a Roccat product.
- Ensure your device is connected correctly to your PC by verifying that the USB connector is inserted correctly.
- Update Roccat Swarm to the latest version as detailed further up in our guide.
- Restart your PC.
- Uninstall Roccat Swarm and reinstall it.
- If the problem persists, the issue may hardware related and recommend getting in touch with Roccat directly.
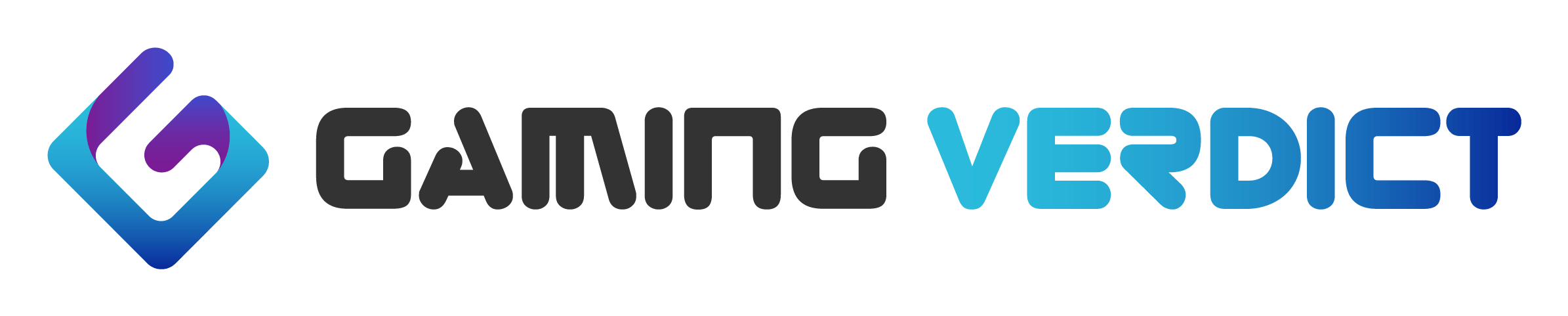

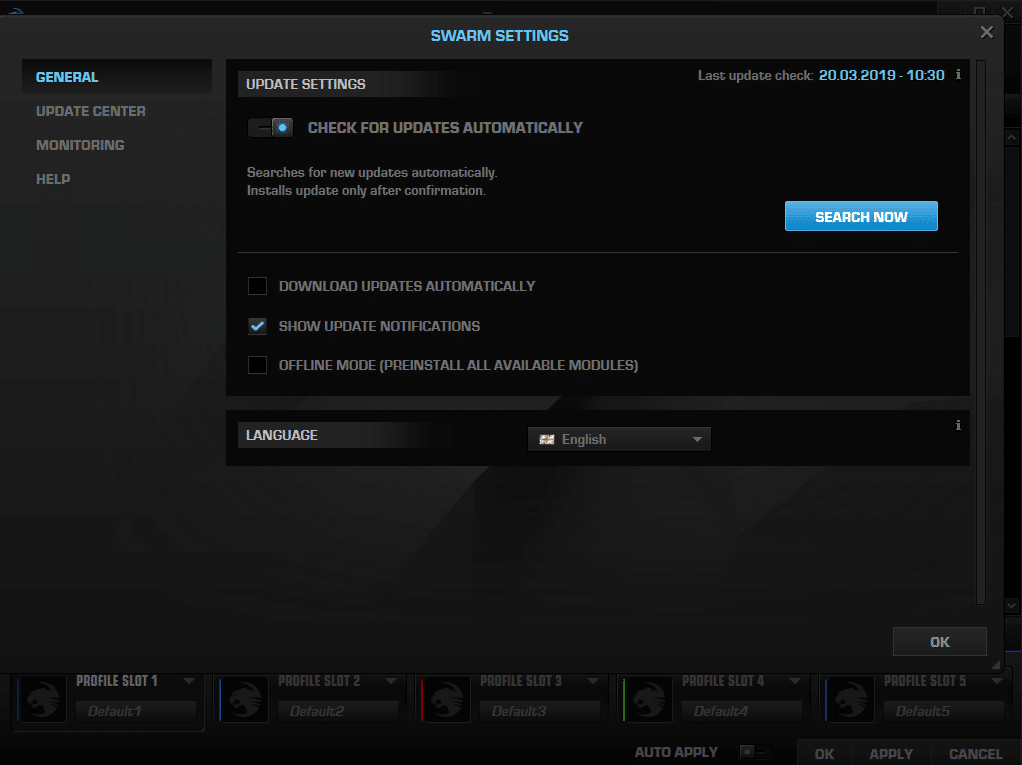
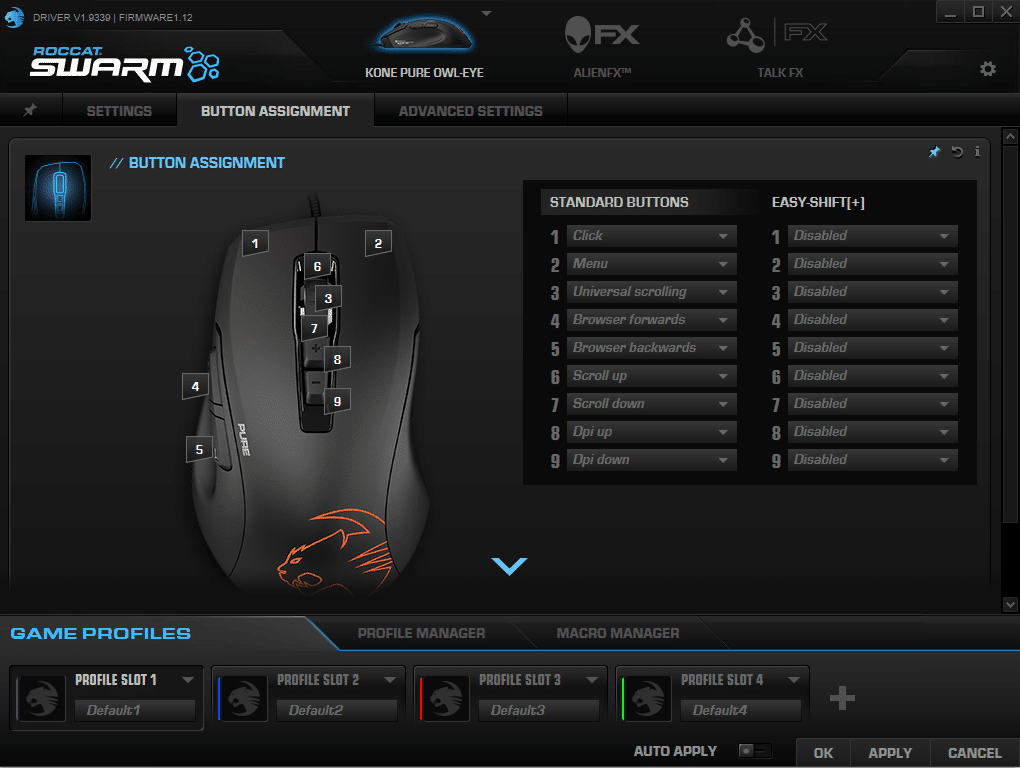
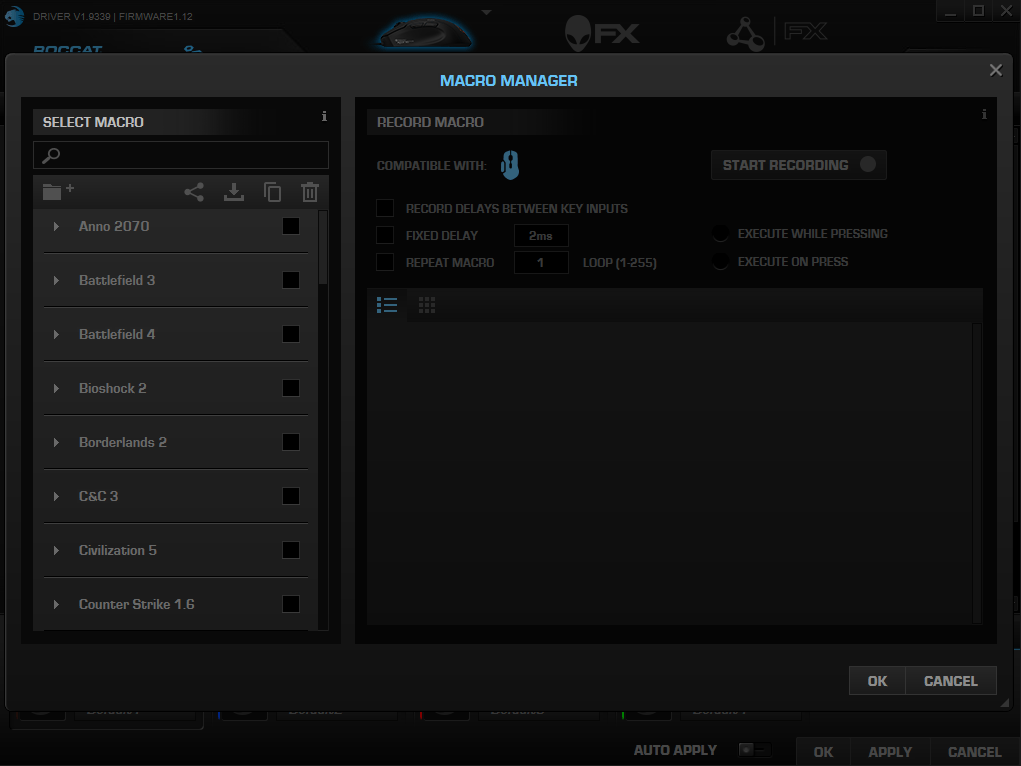

I own a LeadR mouse and in the Swarm app there is an option to move profile over to stored profiles section however, from my understanding there is no memory in the mouse that allows it to store data. Is there a way to export mouse profiles for backup purposes if I need to reinstall app? Would be very convenient to do so without having to manually recreate all my profiles after reinstalling app.