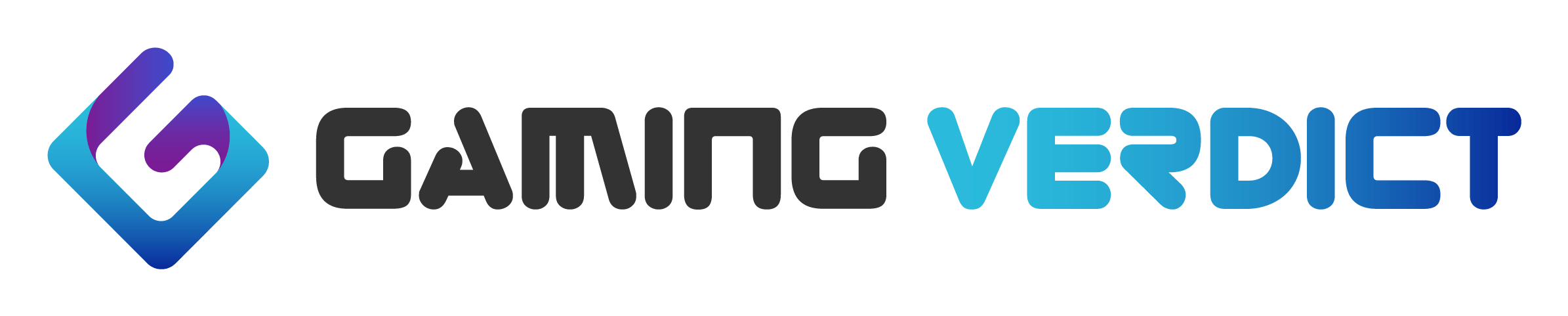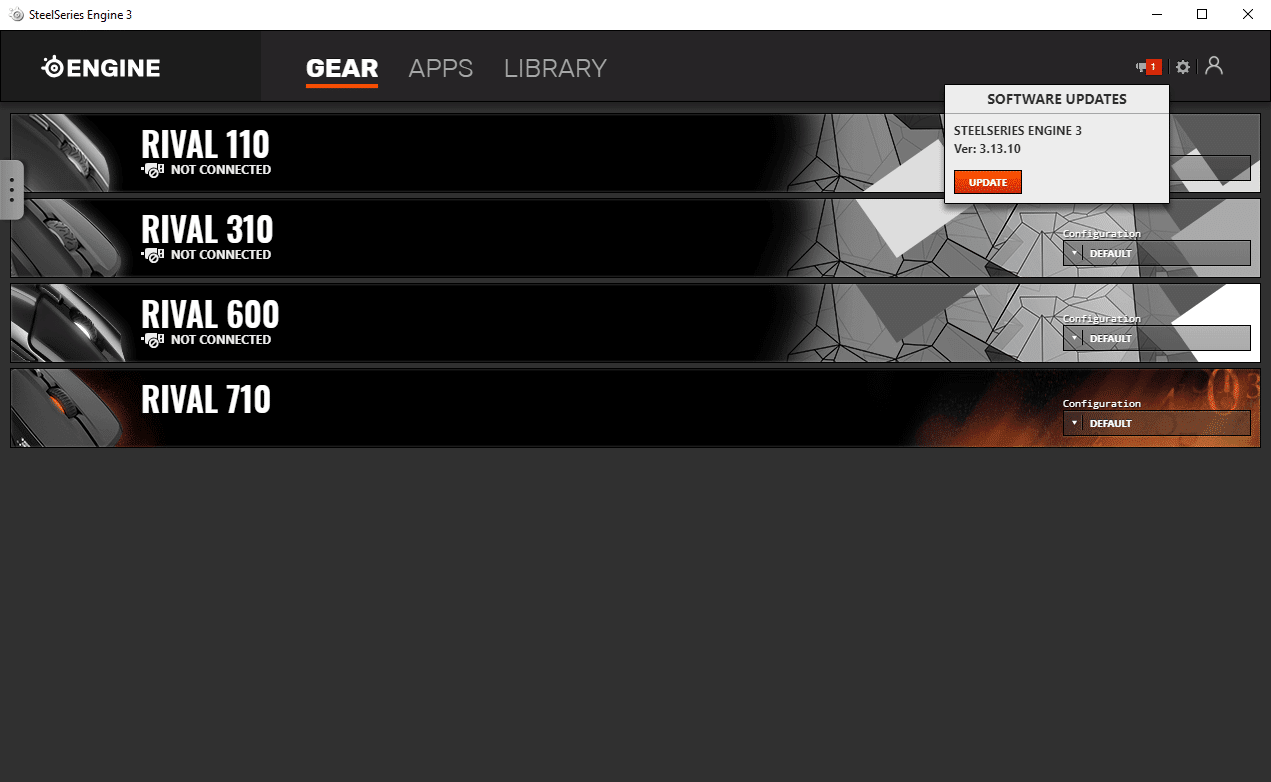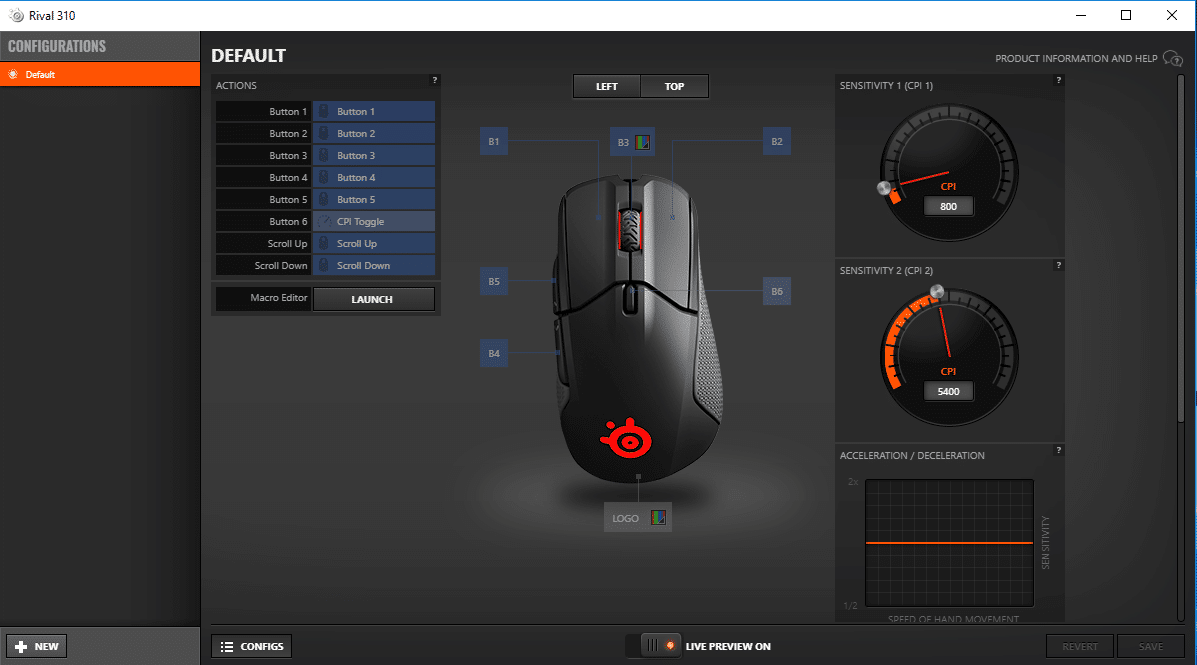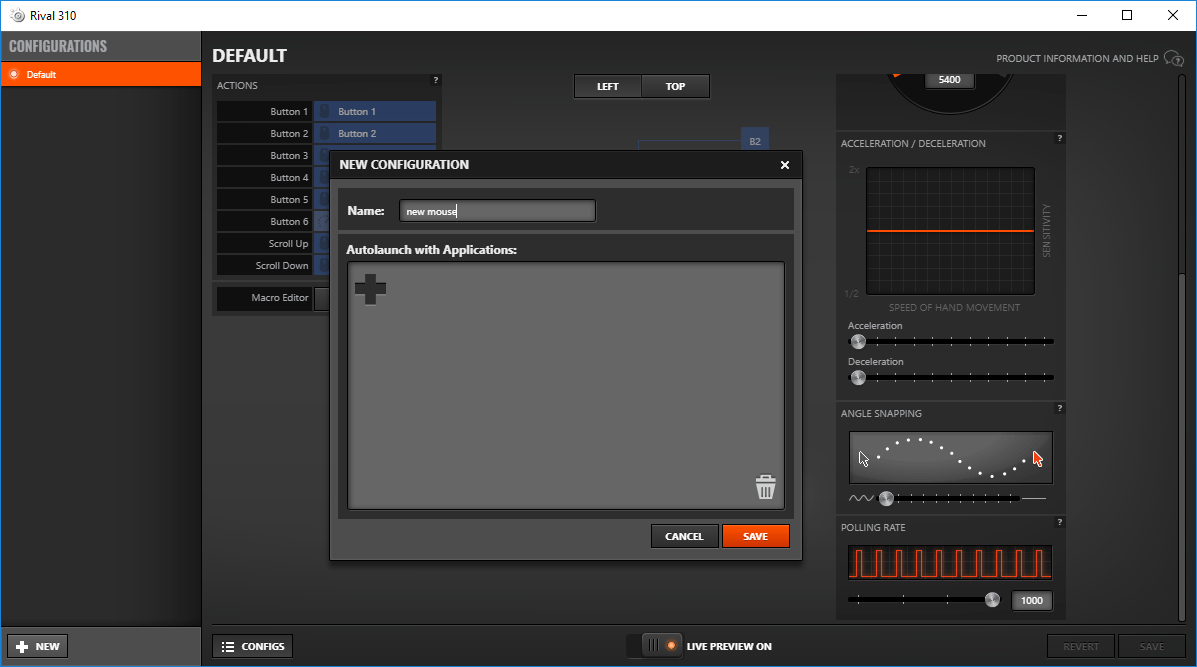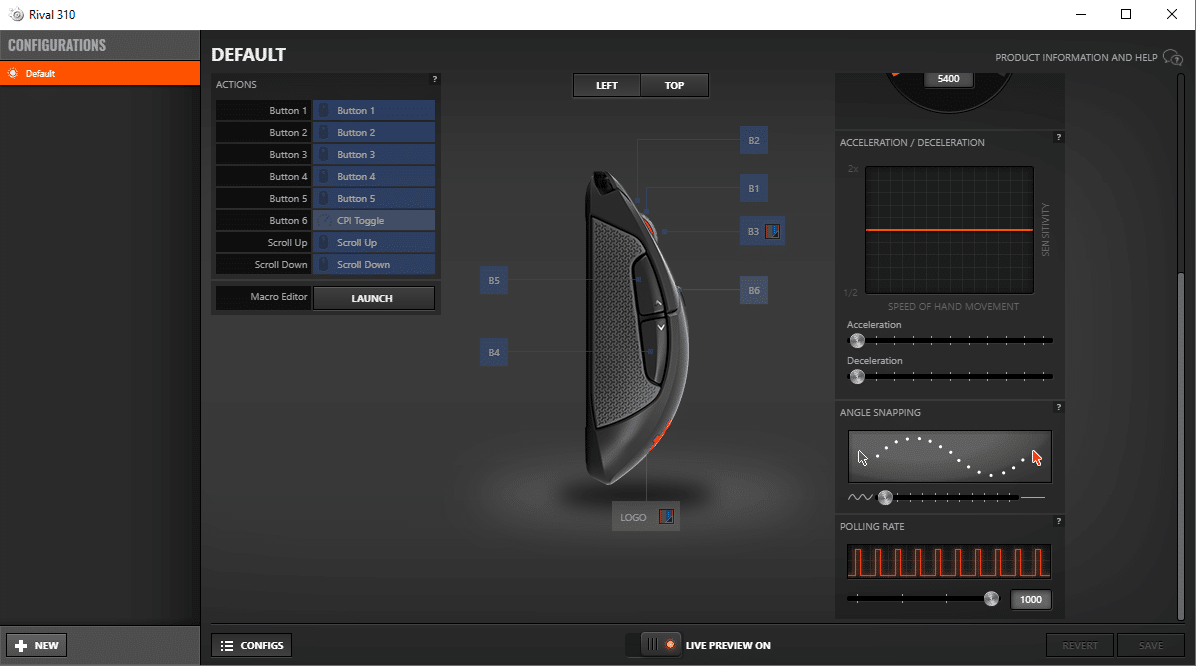Today, we investigate everything that SteelSeries has to offer with a few select answers to burning questions and common troubleshooting issues.
What Is SteelSeries Engine?
SteelSeries Engine is a standalone proprietary multifunctional software suite that allows the management and configuration of SteelSeries peripherals for gaming. Engine’s low impact design means it runs concurrent to your favourite games to enhance the experience without sacrificing crucial system power. It’s essentially a tool designed to get the most out of SteelSeries mice, keyboards, and headsets.
Features Of SteelSeries Engine & Benefits Of Using The Software
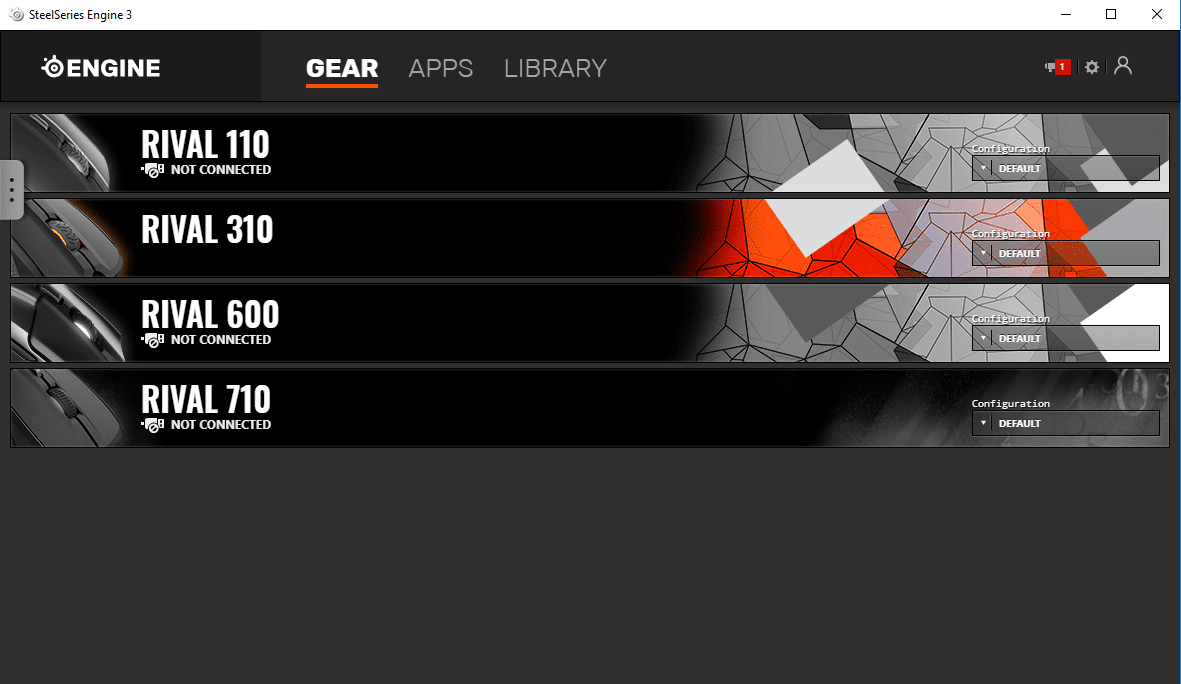
- SteelSeries allows you to create custom profiles with unique binds, macros, and customized illumination settings.
- Cloud syncing for cross-platform gaming. Settings can be ported to any device via a user’s SteelSeries ID.
- Define tactile alerts via pattern, trigger, duration, and intensity settings on selected SteelSeries peripherals with vibration features.
- GameSense; a feature that uses in-game events to trigger lighting tactile settings.
- Lighting integration with specific games and applications. Discord, Audio Visualizer, ImageSync, PrismSync, Dota 2, Utopia 9, Minecraft, CSGO, Tidal, IFeelPixel.
- SteelSeries Engine links with MSI devices (laptops, motherboards, and monitors) for unique lighting and on-device OLED display effects.
Common Questions
How To Install SteelSeries Engine?
Head over to the dedicated SteelSeries Engine landing page here, and click on ”Download”. SteelSeries Engine is currently supported for Windows 7 and later as well as Mac OS X. Once downloaded, run the executable files and follow the installation steps outlined in the wizard.
How To Update SteelSeries Engine?
To update SteelSeries Engine, click on the cog wheel ‘’Settings’’ icon in the top right corner, and select ‘’Settings’’ from the drop-down menu. Under ‘’Software Updates’’, select ‘’Automatically download updates’’. Click ‘’Save’’.
SteelSeries Engine is now geared to check for updates automatically. If any are available, they will appear as a notification, which you can check by clicking on the megaphone ‘’Software Updates’’ icon in the top right.
How To Add A Device To SteelSeries Engine?
To add a device to SteelSeries, connect it to the PC via USB, Bluetooth, or audio jack, and fire up Engine. The program will automatically detect it and list it under the ‘’Gear’’ tab.
How To Create Custom Profiles?
- Click on the ”Gear” tab, and select the device you want to assign a profile to.
- In the new window that appears, note the menu on the left-hand side. The ‘’On-Board Profiles’’ section covers settings saved to the device itself, while ”Configurations” stores them on the PC. All new profiles are created as ”Configurations”, which can then be dragged and dropped onto an onboard profile. If you don’t have an onboard memory feature, only the ‘’Configurations’’ list appears.
- Click on ”+ New” in the bottom left to bring up the profile creation window. Assign a name, and link any applications you want the profile to auto launch with. Hit ‘’Save’’.
- From here you can define DPI sensitivity, polling rate, tactile, illumination, and acceleration options.
- Clicking on any of the device buttons/keys brings up a menu allowing you to define what each button or key on a mouse/keyboard does by clicking on it. You’ll have the option to bind it to a key/media action/application, define tactile feedback as well as playback settings, and create macros.
How To Import Custom Profiles?
Sadly, SteelSeries Engine lacks an inbuilt import feature, but it is nevertheless possible to import profiles manually, however it does involve copy/pasting the entire content of the SteelSeries Engine install location, and is therefore not recommended.
That being said, any profiles created under the same SteelSeries ID, regardless of PC, will appear on the ‘’Configurations’’ list for easy access.
How To Set A Default Profile?
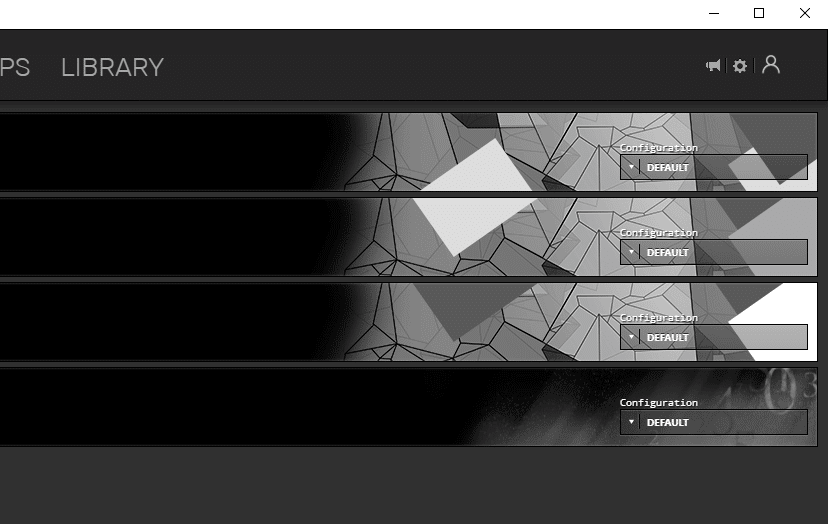
- To set a profile to default, click on ‘’Gear’’ then your device.
- Under the ‘’Configurations’’ menu on the left-hand side, hover over the config you want to set to default and click on the cogwheel icon.
- Select ‘’Default’’.
How To Create Macros?
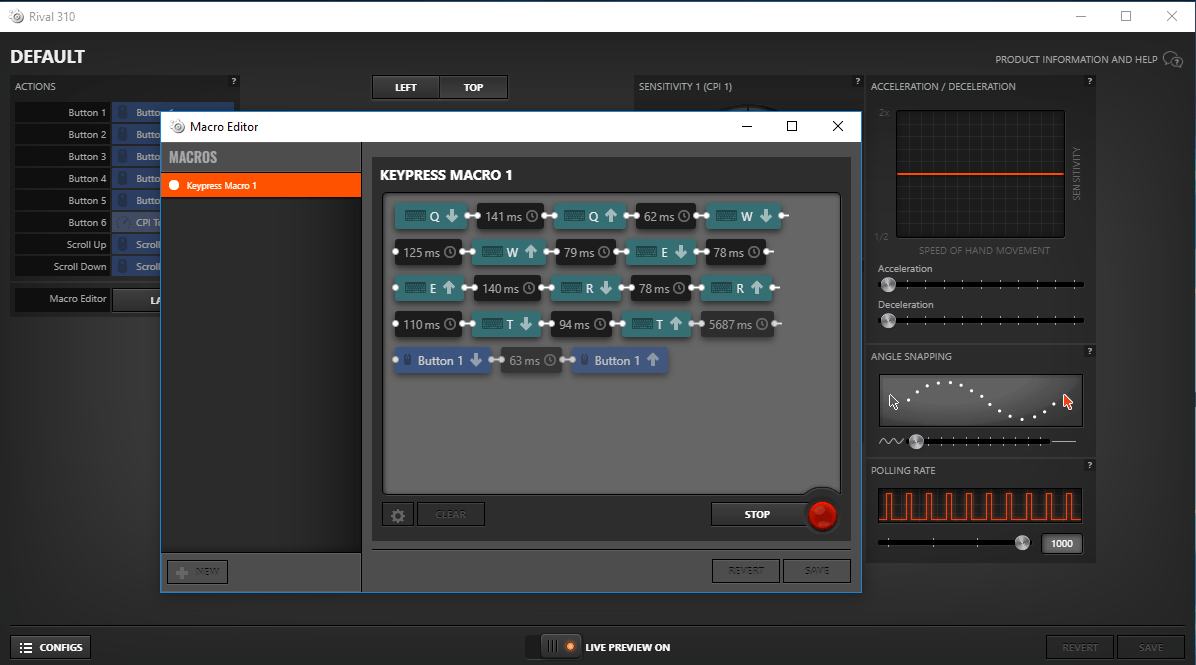
- Navigate to the ”Gear” tab, and select your device.
- Either create a new profile by clicking on the ”+ New” icon (then assign name and games, hit ‘’Save’’) or click on an existing profile from the ”Configurations” list.
- Click on the button you want to assign a macro to under the ”Actions” list or on the image of your device.
- In the window that appears, select ”Macros” from the drop-down menu at the top.
- Select ”Open Macro Editor”.
- Click on ”Start”, and type in the sequence you want to assign to the macro by either typing or moving your mouse.
- Click on ”Stop” and ”Save”, then close the editor.
- Assign any playback options and delay settings you want.
- Close the macro window and hit the global ‘’Save’’ button in the bottom right.
- Test out the macro in a game or by opening notepad and hitting the macro-assigned key or button.
How To Make SteelSeries Engine Open On Startup?
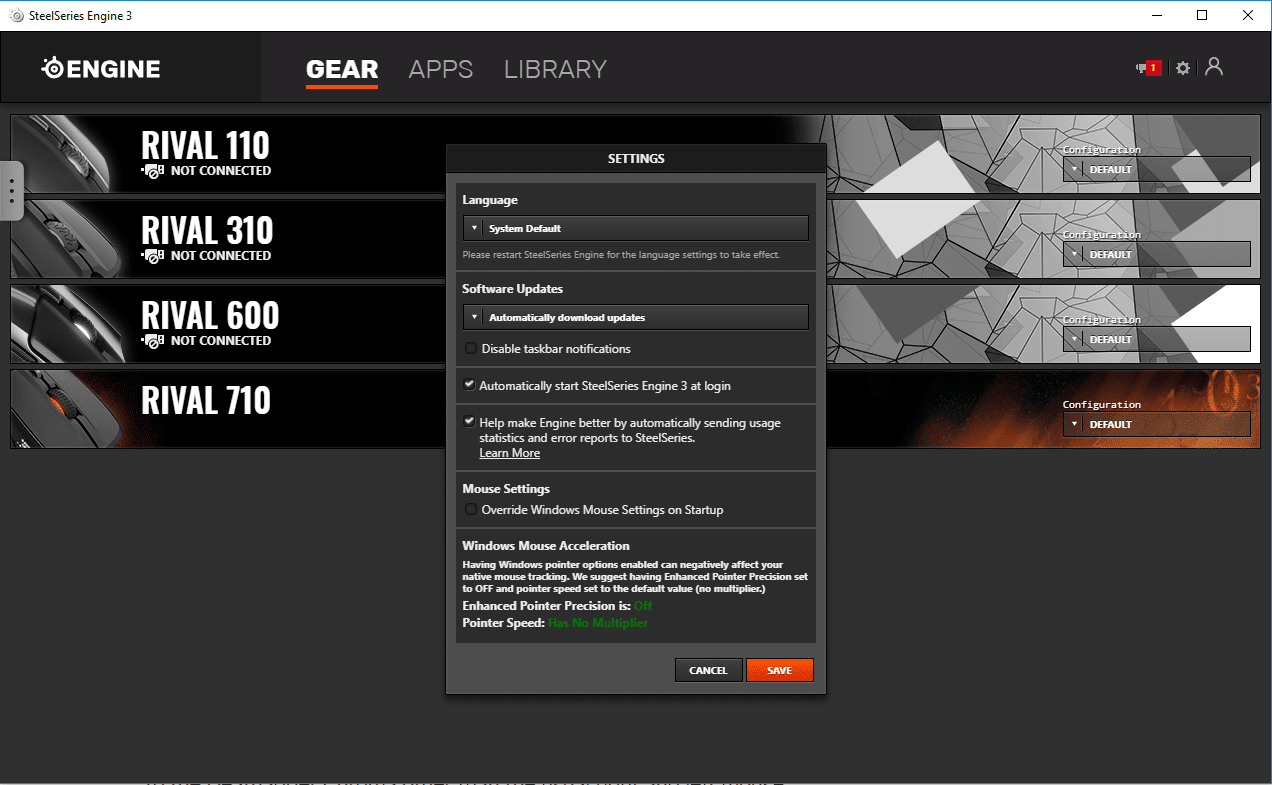
- Click on the cogwheel ”Settings” icon in the top right-hand corner, and select ”Settings” from the drop-down menu.
- Tick the ”Automatically start SteelSeries Engine 3 at login” option.
How To Stop SteelSeries Engine Opening On Startup?
- Click on the cogwheel ”Settings” icon in the top right-hand corner, and select ”Settings” from the drop-down menu.
- Untick the ”Automatically start SteelSeries Engine 3 at login” option.
How To Disable SteelSeries Engine?
Close SteelSeries Engine, then right click on the icon in the Task Bar and hit close. Remember that any onboard profiles remain active as they are assigned to the mouse itself. If a particular setting is an issue, adjust it in SteelSeries Engine and save it to an onboard profile.
How To Uninstall SteelSeries Engine?
- Click on the Windows Start menu, and select Control Panel, then choose ”Uninstall a program”.
- Select SteelSeries Engine from the list, and click on ”Uninstall/Change”.
- When asked ”Are you sure you want to uninstall SteelSeries Engine”, hit ”Yes”.
- The uninstall wizard will complete and remove SteelSeries Engine from your PC.
SteelSeries Engine Troubleshooting
SteelSeries Engine Is Not Working/Opening, What Should I Do?
SteelSeries Engine is among the most stable and well designed peripheral tools out there meaning the chances of it not working or opening are slim.
In the unlikely case that SteelSeries Engine is not working, the first step is to ensure it isn’t hidden. Open up SteelSeries Engine, and if it appears in the Task Bar, then hover over it and right-click on the preview window that appears, then select ‘’Maximize’’.
Secondly, try restarting your machine.
If SteelSeries Engine doesn’t open at all, uninstall it completely, then download and install the latest version from the SteelSeries website as detailed above.
SteelSeries Engine Is Not Detecting My Mouse/Keyboard/Headset, What Should I Do?
- First and foremost, make sure you are using a SteelSeries device. Only legitimate SteelSeries mice, keyboards, and headsets work with the program.
- Ensure your device is connected correctly to your PC by verifying that the USB connector is inserted correctly.
- Update SteelSeries Engine to the most recent version.
- Restart your PC.
- Uninstall SteelSeries Engine, then download and install the latest version.
- If the problem persists, the device may be counterfeit (especially if you lose all functionality in the program) or you may be facing a deep-seated hardware issue, in which case opening a ticket with SteelSeries support is the way to go.